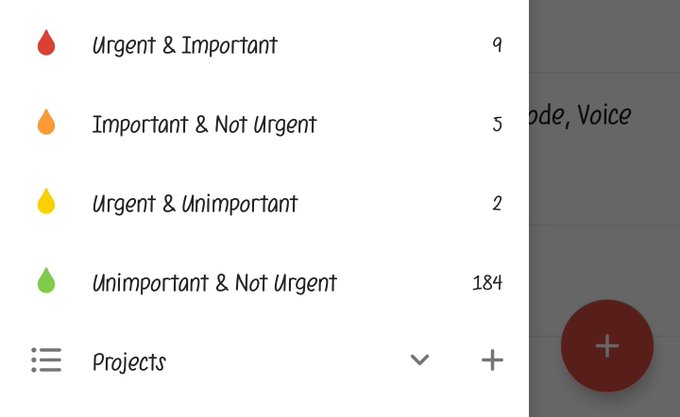It’s great to feel like you’ve hit a groove with Todoist, adding tasks while on the go, creating projects for all your plans, and prioritizing what’s important with priority levels and labels. The challenge for many users comes when your Todoist starts to feel like it’s overflowing with tasks. Suddenly, you go from feeling organized to overwhelmed, and it's difficult to focus on what you most need to do.
That’s where filters come in handy.
Filters let you create custom views for your tasks by combining on all sorts of criteria, like its due date, project, priority level — even the date created or a keyword. You can use filters to keep track of everything — from tasks that are high priority and time sensitive to old tasks you may have forgotten about. Basically, it’s a completely customizable way to group your tasks together.
How do you use filters? A quick primer
Already know how to set up filters? Skip down to our favorite filters from Todoisters.
Todoist comes with a few default filters to get you started. Take a look at the Filters section in your navigation pane, and go to the “No due date” filter. This shows you every task in Todoist without a due date.

You can also create your own filters — for example a filter that helps you focus. If you want to build more “deep work” time into your day, you could create a filter that shows Priority 1 tasks assigned to you that are due today in your Work project:


With filters, you can get as specific as you want.
The power of filters lies in queries, which allow you to create searches that show only certain groups of tasks. You can create filter queries based on:
- Due date
- Priority level
- Label
- Project & sub-projects
- Date a task was created
- Shared project & task assignees/assigners
- Keyword(s)

To combine queries, use the “and” (&) and “or” (|) symbols. For example, the filter “7 days & @waiting” shows all tasks that are due in the next 7 days and are labelled @waiting. The filter (today | overdue) shows all tasks that are overdue or due today.


For more on how to create filters, check out our Todoist Filters help page.
Now that you know how to set up a filter, here are some of our favorite filter examples, from our team at Doist and from Todoisters around the world.
Filters based on time
Creating filters to help manage time is one of the most popular ways Todoisters use filters — helping you keep up with deadlines and plan for the future.
1. Keep track of the next week’s deadlines
Some due dates are aspirational. Others are strict deadlines. Todoister Michael created a filter to distinguish between the two, tracking tasks with deadlines in the next seven days: “I have a label “@deadline” which tells when a project or task has to be finished.


2. Focus on high priority tasks due today
Swiss in Hong Kong has a filter called “daytime” to help him focus on what he needs to get done today that is high priority.
3. Plan for tomorrow
Dominic, a machine learning engineer at Doist, looks at a filter called “tomorrow” every evening before he goes to bed to review his next day and see how many tasks he has scheduled. “Over time I have learned how much I can fit into a day, so when I want to postpone something, this is the number I look at.”
4. Unplug on vacation
Todoister Edditoria makes sure to take a real vacation with a filter called “Holiday,” which brings up activities labeled as “holiday” or “idle” to do while away.
* Focus ➡️ overdue, today, @ now * Waiting ➡️ 7 days | @ later * Holiday ➡️ @ holiday l @ idle
5. Get a handle on your recurring tasks
Recurring due dates allow you to create tasks that automatically repeat on a regular basis. In order to keep track of all of the tasks he set up to be repeating, Todoister Tony Robertson created a filter with the query recurring.
6. Dust off super old tasks
When you have a lot of important tasks, it’s easy for something to fall through the cracks. Clément makes sure that doesn’t happen with a filter he calls “Super Old,” for tasks that he created a while ago and may have forgotten about— useful when you have a flood of tasks coming in and some don’t make the cut.
😬: Super old ➡️ « created before: -200 days & !recurring & no due date »


Filters for work
Here are some filters people use to make sure they get their highest priority tasks and projects done at work.
7. Staying productive and focused at work
Doist’s Head of Marketing, Brenna, keeps her workday sane with two filters. One, called “Today at Work,” allows her to stay focused at work on any given day: “This filter is really helpful for me to focus just on work tasks, since my Today view is full of random and annoying household chores!” she says. Here’s the query:
The filter, “Tomorrow at work,” allows her to plan for her next day at work: “I review this filter every day before I ‘clock out,’ and then, in a journal, block-plan my upcoming day according to the tasks I need to complete and the meetings I have scheduled. This has been a game changer for my productivity!” Here’s the query:
8. Worktime filter
Todoister Evgeny Strelkov created a precise filter called “Worktime”, which allows him to focus on what matters during his work day by only showing tasks in his Work project that have the label office. He uses the “!” symbol to exclude Priority 4 tasks, recurring tasks, and tasks assigned to others. Here’s the query:
9. Focusing on specific sub-projects
Aer, who works in product marketing at Doist, is “in love” with their filter for work: “It took me a while to figure out how to get sub-projects included and to filter out tasks assigned to other people, but thankfully it works now.” Here’s the query:
10. Using filters instead of “false” due dates
Todoister Thomas's Work filter displays today’s tasks, overdue tasks, and tasks in his project “MyWork” that aren’t Priority 4, so he can keep an eye on important tasks. “The last section allows me not to set a (false) due date to all tasks but [have] a view on important tasks to take ASAP.” He also has made this custom filter his default view, so it’s the first thing he sees when he loads up Todoist. Here’s the query:
I've created an "@ Work" filter I use as a default view, displaying Late tasks, today tasks, Inbox and then MyWork's tasks with p1, p2, p3. Last section allows me not to set a (false) duedate to all tasks, but having a view on important tasks to take ASAP.
11. Keep track of upcoming meetings
To see what meetings are in store for him over the next week, Fabio has set up a filter that groups together all of his calls and meetings. Here's the query:


12. Take a break from work
When he wants to focus on his personal tasks, Chris filters out all of the tasks related to his parent project, TechSmith — the name of the company where he works. He calls this filter “Non-work today.” Here's the query:
Filters based on location
Some Todoisters create filters for tasks based on the location where they take place. This allows you to view the tasks you need to do when you are in a certain place, like at your computer, in the office, or in town. Creating this kind of filter is as simple as writing a query with a label like “@intown” & the due date — saving you, for instance, from forgetting to drop off a package while you’re out shopping for groceries!
13. Never miss an errand
Omar, who works in Doist Support, says one of his favorite filters “On the Road Today.” He uses it to keep track of the things he needs to take care of when he leaves his house. It groups tasks with a date of overdue or today with a label he created called @road.
It's a great view that I can quickly pull up to see all the things I have to take care of when I leave my house. It is especially invaluable now during the COVID-19 pandemic to ensure I don't miss something that would cause me to have to climb back into the hazmat suit after I've already made it back home.


14. See all tasks you can do at your computer
Todoister Happy Heidiv has a filter for tasks she can do easily at her computer. Here’s the query:
*”30 days & @ computer” for things I can get done easily when I’m at my computer !! *”33 days & # work & created before: -28 days” for work stuff I’ve been putting off I add “x days” to the front of most of my filters so they still show up in date format 😎 i love filters!
15. Use a filter for each location
Douglas has created his own personal view of Todoist and labels for different locations — his office, computer, phone, the street, and home. And he has a focus filter for tasks he needs to do at his computer, phone, or office.
Filters based on productivity system
Many Todoisters customize their filters to fit a specific productivity strategy or system. Combining queries like priorities, due dates, and labels can help you follow through on their favorite strategies, like time blocking, Eat the Frog, or the Eisenhower Matrix:
16. Time blocking
Kelsy Bostic uses a filter to chunk her time into blocks where she can focus on a particular type of task: “Each block has its own label, so I start my day by assigning each task to the appropriate block/label, and then move through my saved filters of today & each block tag to keep myself organized. It helps so much to look at just the list for that block, rather than digging through the list for the entire day to decide what to do next. It's awesome.”


17. Energy levels
Willian, API and Integration Programmer at Doist, created labels to help him focus, after reading When: The Scientific Secrets of Perfect Timing by Daniel Pink: “I decided to create peak, trough, and recovery labels, so I can plan my day based on my level of energy. I did some tracking using the daily when tracker and found my average energy levels, so I know more or less when I should use my labels.”
Jennifer Barr uses labels based on mental intensity, like intense, medium, low effort. “Sometimes, prioritizing by your energy will get you the best results, for example it’s hard to write a deep report late in the day after you’ve spent most of your energy,” she says.
You can use labels like these in combination with other fields, like due date, to create a filter for peak energy tasks due this week.
18. Eat the Frog
Doist Editor Becky follows the Eat the Frog productivity method. She set up a filter called “Today’s Frog” with all tasks not assigned to others, due that day, that are priority 1. “And then I only have one task at a time marked p1, so only one task shows up in the view at a time.”
Péter has a filter for Eat the Frog tasks — things he doesn’t like to do, like finance and administration tasks. Here’s the query:
19. Deep work
Feniks has a filter that allows them to focus on deep work, with all their work tasks, excluding work routine tasks and appointments. They use it for when they have two hours of quiet time and “can power on some important job and don't want to be distracted by little tasks I can do anytime.” Here’s the query:
20. Eisenhower Matrix
The Eisenhower Matrix is a productivity method focused on distinguishing between what is urgent and what is important using a quadrant — and putting the highest priority on the important tasks.
Onaqvg has set up a filter for each quadrant of the Eisenhower Matrix, where the priority filters each correspond to one of the four quadrants in the matrix.
Allan, the COO of Doist, uses the Eisenhower Matrix in a similar way, but he has gotten a bit more detailed with his filters. He uses the filter “Urgent & Important” to correspond with Priority 1 tasks, “Not Urgent & Important” to correspond with Priority 2 tasks, “Urgent & Not Important” to correspond with Priority 3 tasks, and “Not Urgent & Not” Important to correspond with Priority 4 tasks.

21. Quick wins
Sometimes your productivity is boosted by a a quick win — checking an easy task off your to-do list, and feeling a bit better about yourself. Todoister Eric set up a filter for his Quick Work Wins, tasks that are 5, 10, or 15 minutes that he can take care of when a meeting ends early or when it’s too late to start something big before the end of the day.
Todoister Charlie has a similar filter for tasks that are quick and due that day.
Today High priority ➡️ “today & p1” Today quick ➡️ “today & under 10min (tag)
Filter based on the people involved
When you manage people or share your Todoist list with your family, you can keep track of tasks that are assigned to others with filters.
22. Prep for 1:1s
Todoister Stuart uses labels for people he works with, to see all the tasks related to a specific person, like his boss, or with relevant stakeholders. He can use this to create a filter that can help him come prepared for 1:1 meetings with his boss by pairing the @boss label with a due date query.


23. Keep track of what you’re waiting on from others
Markus has a filter to keep track of all work related tasks where he is “waiting for someone else to do something.” It’s a useful filter if, for instance, you want to keep track of an important task that is currently with a colleague.
24. Delegated tasks
Todoister Sven has a few views that he swears by to help him keep track of tasks he has delegated. He looks at all tasks that are his own, then reviews all the tasks that have been delegated to him. This is useful when you’re overseeing tasks from a lot of people but they aren’t in Todoist — you can label them as “@delegated” so you know they came from somewhere else.
Even better is if you’re all in the Todoist project, and the task can be assigned directly to the right person.
If you are feeling in a rut with your productivity system, or like you aren’t getting the tasks that you’ve wanted to work on accomplished, filters are a great tool to turn to. As Todoist Ambassador Victor Campuzano says:
I think every productivity system tends to deteriorate with the pass of the time. We can't control neither avoid all the factors of the system, so maintenance is necessary. I use these filters occasionally to make sure there's no hidden dark corner in my system with a lot of tasks that I will never complete. Things that I considered important but maybe not now.
Share your stories about your favorite filters with us and how they work in the comments or @todoist.